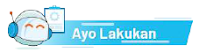| DAFTAR ISI |
|
- Pengenalan Antarmuka Pengguna Saat ini TIK telah merambah di banyak aspek kehidupan manusia. Teknologi ini menghasilkan banyak sekali perkakas yang membantu pekerjaan kita sehari-hari. Bab ini akan berisi materi tentang perkakas pada TIK seperti: Aplikasi Perkantoran, Peramban, Surel, Search Engine dan penggunaan File explorer untuk mengelola folder dan file.
- Komputer/ponsel yang telah terpasang sistem operasi.
- Bukalah aplikasi kalkulator pada komputer/ponsel kalian!
- Hitunglah ekspresi berikut, sambil mencoba berinteraksi!
- Setelah selesai, klik ikon/tombol-tombol berikut dan tentukan kegunaan objek-objek dalam windows calculator.
- Setelah itu, cobalah aplikasi lain, yaitu Calendar/Kalender, dan File Explorer.
- Kalian bisa mengganti gambar latar belakang layar ponsel/smartphone. Latar belakang yang seperti apa yang kalian sukai? Jelaskan sebetulnya latar belakang yang muncul tersebut apa. Bagaimana kira-kira ditampilkan?
- Saat membuka laptop atau komputer, kalian dapat mengubah tampilan folder dan file, menjadi berupa ikon besar/kecil. Kalian bisa juga mengubah daftar nama folder/file sehingga bentuk teks dan informasinya ditampilkan secara rinci ukuran serta tanggal terakhir folder/file itu diubah, atau hanya ditampilkan informasi secukupnya. Tampilan folder dan file yang mana lebih kalian sukai? Mengapa? Bandingkan dengan pilihan teman kalian.
- Windows artinya jendela. Menurut kalian, mengapa disebut jendela?
- Suatu saat, kalian dapat membuka satu atau lebih jendela. Apa keuntungan membuka banyak jendela sekaligus? Apakah kalian memang membutuhkan itu?
- Folder dan File Folder/directory adalah tempat penyimpanan elektronis yang menyimpan file elektronis atau folder lain. Dalam dunia nyata, folder bisa dianalogikan sebagai map yang digunakan untuk menyimpan dokumen (surat, invoice, nota, dan lainnya), atau berisi map yang lebih kecil. Folder/directory dikelola oleh program komputer yang disebut sebagai File Manager yang merupakan bagian dari sistem operasi.
- Ekstensi File File memiliki ekstensi, yaitu nama pendek setelah tanda titik di akhir nama file. Sebagai contoh "flower.jpg" adalah file dengan ekstensi jpg yang merupakan file gambar (image), "Surat.doc" atau "Surat.docx" adalah file dokumen Microsoft Word, "Presentasi.ppt" atau "Presentasi.pptx" adalah file dokumen presentasi Microsoft Powerpoint, dan "Program.exe" adalah file executable atau aplikasi yang dapat dijalankan di Windows. Ekstensi file sebenarnya adalah konvensi (kesepakatan). Dalam sistem operasi Linux, ekstensi dianggap bagian dari nama file. Folder memiliki struktur berbentuk pohon hierarkis seperti tampak pada gambar berikut.
- Pengelolaan Folder Pembuatan folder/directory dan mengelola file dalam folder yang terstruktur menjadikan proses pencarian file untuk digunakan kembali lebih efisien. Pengelolaan folder dan file adalah fitur yang ada pada sistem operasi, yang biasa disebut File Management System atau File Explorer.
- Pengelolaan File dengan Sistem Operasi Microsoft Windows Windows menyediakan aplikasi untuk pengelolaan file, yang dinamakan File Explorer. Aplikasi tersebut berfungsi untuk mengelola file dan folder, yaitu membuat folder, menyalin folder, membuat file, menyalin file, menghapus file, memindahkan file maupun folder ke tempat lain, serta mencari file.
- Dengan mengaktifkan objek file/folder yang akan disalin/ dipindahkan, dari menu Home, gunakan tombol Copy untuk menyalin dan gunakan tombol Cut untuk memindahkan. Selanjutnya, klik drive atau folder lain yang dijadikan tempat menempelkan hasil salinan/pemindahan file/folder tersebut. Dari menu Home, gunakan tombol Paste.
- Dengan mengaktifkan objek file/folder yang akan disalin/ dipindahkan, klik kanan, selanjutnya gunakan Copy untuk menyalin dan Cut untuk memindahkan. Selanjutnya, klik drive atau folder lain yang dijadikan tempat menempelkan hasil salinan/ pemindahan, klik kanan, gunakan perintah Paste.
- Dengan mengaktifkan objek file/folder yang akan disalin/ dipindahkan, gunakan Ctrl-C/ Ctrl-X untuk menyalin/ memindah. Selanjutnya, klik drive atau folder lain yang dijadikan tempat menempelkan hasil salinan/ pemindahan, gunakan Ctrl-V.
- Pilih Properties, akan tampil jendela baru yang menginformasikan rincian tentang identitas folder.
- Untuk mengubah ikon folder tersebut, klik menu "Customize" pada bagian atas jendela tersebut, kemudian klik "Change icon…", lalu pilih salah satu ikon yang diinginkan, dan tekan tombol OK.
- Klik menu View.
- Klik menu Group by, lalu pilih dasar pengelompokan, misalnya Type untuk mengelompokkan file berdasarkan jenis filenya.
- Klik menu View.
- Klik menu Sort by, pilih dasar pengurutan, misalnya diurutkan berdasarkan nama dalam alphabet (name).
- Lima file dalam format pdf, dengan nama: LKS1_Informatika.pdf, LKS2_ Informatika.pdf, LKS3_Informatika.pdf, LKS1_Bindonesia.pdf, LKS2_ Bindonesia.pdf
- Dua file lembar kerja, dengan nama AD_Belanja.xls, AD_HasilKebun.xls
- dan tiga file video yang berkaitan dengan kegiatan pembelajaran di sekolah, dengan nama: Pilketos2020.mp4, LDK2019.mp4, Pensil.
- Peramban dan Search Engine Browser web (biasanya disebut browser atau peramban) adalah perangkat lunak aplikasi yang digunakan untuk mengakses informasi di internet (World Wide Web). Saat pengguna mengakses halaman web dari situs web tertentu, peramban mengambil konten dari server web, kemudian menampilkan konten tersebut di peramban perangkat pengguna. Saat akan mengakses server web, pengguna harus menuliskan alamat web di address bar peramban. Alamat web tersebut disebut dengan url (uniform resource locator). Apabila kita berada pada situs tertentu, address bar akan menampilkan alamat dari situs tersebut. Selain address bar, peramban memiliki fitur lain yang dapat diakses dengan mengklik tombol-tombol berikut:
- Back: untuk kembali ke halaman sebelumnya.
- Forward: untuk maju ke halaman sebelum ‘Back’
- Stop: untuk menghentikan transfer data.
- Refresh: untuk ‘menyegarkan’ kembali tampilan, yaitu mengambil data terbaru tentang tampilan, biasanya dipergunakan untuk melihat datadata di halaman yang ‘dinamis’ perubahan datanya (setiap waktu berubah).
- Bookmark (pembatas buku): dalam dunia sehari-hari dapat digunakan untuk menandai suatu halaman sehingga kita dapat kembali lagi ke halaman yang sedang kita baca atau halaman yang menarik untuk kita tanpa harus membaca lagi keseluruhan isi buku. Bookmark dalam peramban juga memiliki konsep yang sama. Kita dapat menaruh bookmark pada suatu halaman pada web sehingga kita dapat kembali lagi ke halaman tersebut tanpa harus mencari lagi halaman tersebut melalui berbagai link atau menghafalkan tempatnya. Kenalilah peramban kalian untuk menaruh bookmark dan juga mencatat situs-situs "favorit".
- Kalian ingin menghadiri acara kesenian dan kebudayaan di kota pada akhir minggu ini. Carilah informasi tentang acara tersebut di Internet!
- Akhir semester ini sekolah akan mengadakan study tour ke Candi Borobudur di Jawa Tengah. Kalian diminta untuk mencari informasi tentang bagaimana candi ini berdiri. Carilah informasi tentang hal ini di internet!
- Teman kalian datang ke rumah. Karena tidak memiliki smartphone, dia meminta bantuan kalian untuk mencarikan contoh proposal peringatan 17 Agustus di lingkungan RT. Carilah informasi tersebut!
- Surel (Surat Elekronik)
- Dewi membuat surel dari alamat surel dewi@a.org ke Budi dengan alamat surel budi@b.org. Ketika menekan tombol Send, surel Dewi dikirimkan ke mailbox milik Budi.
- Surel Dewi akan terkirim dan masuk ke mailbox Budi jika memenuhi beberapa hal, seperti: surel Dewi tidak terlalu besar (biasanya ada aturan besaran maksimum surel), atau mailbox Budi tidak penuh. Mailbox bisa memiliki notifikasi sehingga Budi tahu bahwa ada surel yang masuk ke mailbox-nya.
- Budi dapat membuka surel tersebut kapan saja, kemudian membalas (reply) surel atau meneruskannya (forward) ke orang lain. Komunikasi dengan surel menggunakan protokol yang disebut Post Office Protocol (POP3) atau Internet Message Access Protocol (IMAP).
- Aplikasi Perkantoran Aplikasi perkantoran adalah kumpulan aplikasi/perangkat lunak yang digunakan untuk meningkatkan produktivitas. Aplikasi ini umumnya dibundel dan didistribusikan bersama-sama, memiliki antarmuka pengguna yang konsisten dan hasil dari satu aplikasi dapat diintegrasikan dengan yang lain.
- Sejarah Perangkat Lunak Pengolah Kata
- Pengolah Kata Mekanis Perangkat pengolah kata pertama yang serupa dengan mesin tik dipatenkan oleh Henry Mill untuk mesin yang mampu "menulis dengan sangat jelas dan akurat sehingga kita tidak dapat membedakannya dari mesin cetak". Pada akhir abad ke-19, Christopher Latham Sholes menciptakan mesin tik pertama dengan ukuran besar, yang digambarkan sebagai "piano sastra"
- Pengolah Kata Elektromekanis dan Elektronik
- Perangkat Lunak Pengolah Kata Perkembangan terakhir pengolah kata lahir dengan munculnya komputer pribadi (PC) pada akhir 1970-an dan dengan penciptaan perangkat lunak pengolah kata pada tahun 1980-an. Perangkat lunak pengolah kata tersebut memiliki fitur yang kompleks dan dapat dikembangkan dengan harga yang murah. Hal tersebut membuatnya lebih dapat diakses oleh publik. Awalnya, sebagian besar perangkat lunak pengolah kata awal mengharuskan pengguna menghafal kombinasi tombol semi-mnemonik seperti Ctrl-C, Ctrl-P, dan lainnya untuk melakukan task tertentu. Tidak dengan menekan tombol seperti "copy", "paste", "bold", dan lainnya seperti yang sekarang kita lakukan. Namun, pada akhir 1980-an muncul inovasi printer laser, dan pendekatan antarmuka untuk pengolah kata yang disebut WYSIWYG – "What You See Is What You Get" yang merupakan antarmuka grafis atau Graphical User Interface (GUI). Teknologi ini makin banyak digunakan, dan karena popularitas yang makin meningkat dari sistem operasi Windows pada 1990-an, kemudian membawa Microsoft Word, pengolah kata buatan Microsoft, mendominasi pasar pengolah kata hingga sekarang.
Teknologi berkembang dengan cepat, melahirkan banyak perangkat keras dan perangkat lunak yang baru. Alat elektronik dan peranti TIK menjadi makin murah, dan ini mendorong pengguna untuk berganti-ganti karena selain lebih murah, performansi peranti juga menjadi makin baik.
Manusia melakukan interaksi dengan perangkat melalui berbagai cara. Kita menggunakan tombol untuk menghidupkan atau mematikan perangkat televisi, mesin cuci, atau pendingin ruangan, yang bisa diwakili dengan alat pengendali jarak jauh (remote control). Teknologi saat ini mampu menangani interaksi perangkat dengan pengguna melalui tombol nyata, papan kunci (keyboard), sentuhan ke antarmuka grafis yang biasa disebut Graphical User Interface (GUI), maupun suara atau Voice User Interface (VUI). Untuk perangkat komputer, ponsel/smartphone, perangkat game, pemutar MP3, dan sebagainya, interaksi yang digunakan umumnya adalah GUI.
GUI adalah bentuk antarmuka pengguna dengan menggunakan ikon dan elemen grafis sebagai pengganti perintah berbasis teks yang ditikkan. GUI menjadi populer karena lebih intuitif, mudah digunakan dan dipelajari daripada model interaksi Command Line Interface (CLI) yang memerlukan perintah yang harus ditik. Dengan CLI, jika pengguna tidak tahu perintahnya atau salah tik, perintah tidak dapat dimengerti oleh komputer. Dengan GUI, pengguna tinggal memilih perintah yang disediakan.
(a) |
(b) |
(c) |
|
Aktivitas Individu
Berkenalan dengan Antarmuka Berbasis Grafis
| Apakah kalian tahu bahwa banyak jenis ponsel, berbeda merk, dan berbeda sistem operasinya? Namun, walaupun berbeda merk, berbeda sistem operasi, dan sedikit berbeda antarmukanya, semua ponsel memiliki fungsi yang sama. Hal ini bisa dianalogikan dengan alat lain, seperti mobil, televisi, atau alat elektronik berbagai merk, yang sebetulnya memiliki fungsi yang sama, hanya tampilannya yang sedikit berbeda. Pada aktivitas ini, kalian berlatih mengenali jenis-jenis objek pada antarmuka berbasis grafis (GUI). | Gambar 3.2 Kalkulator |
| Ekspresi | Hasil | Ekspresi | Hasil |
| 2 + 7 + 3 | -2 + 9 | ||
| 2 * 7 * 3 | 342 | ||
| 45:60 | √16/2 |
| Tombol | Kegunaan/Fungsi | Tombol | Kegunaan/Fungsi |
| Objek Baru | Kegunaan/Fungsi | Objek Baru | Kegunaan/Fungsi |
| Ayo Merenung |
| Gambar 3.4 |
File elektronis sendiri berarti file yang diciptakan oleh komputer/ponsel untuk menyimpan Data secara deskret pada alat penyimpan elektronis. File adalah unit penyimpanan di komputer, yang akan dibaca atau ditulis. File diciptakan oleh program/aplikasi tertentu, dan file dapat dibaca oleh program tertentu pula. Kalau sebuah kata dapat ditulis di atas kertas, demikian juga sebuah data dapat disimpan dalam media penyimpan elektronis di komputer dalam bentuk file. Media penyimpan elektronis tersebut di antaranya adalah hard disk, kartu memori, flash drive, dan lainnya. File selanjutnya bisa dimanipulasi, diedit, dan dipindahkan dari satu media ke media lain termasuk dipindahkan melalui Internet.
| Gambar 3.5 Struktur Folder |
Kalian harus mengatur file dengan rapi, seperti mengatur dengan rapi semua surat atau buku pada laci rak buku agar dapat mengambil surat atau buku tersebut dengan mudah jika dibutuhkan.
Pada sistem operasi Microsoft Windows, aplikasi default untuk pengelolaan file disebut File Explorer dengan antarmuka Graphical User Interface (GUI). Pada sistem operasi Linux secara default, disediakan dengan antarmuka command line yang disebut terminal. Pada beberapa distribusi Linux, tersedia File Manager berbasis GUI. Pada sistem operasi Macintosh atau Mac, manajemen file bisa digunakan dengan Finder.
Pengelolaan file secara rinci dapat dilihat sebagai berikut.
| Membuat Folder Cara membuat folder pada file explorer adalah dengan menggunakan menu Home → New Folder atau klik kanan → New Folder. |
Gambar |
| memindahkan (cut) file atau folder. Ada tiga cara menyalin/ memindahkan file, yaitu: |
Gambar |
| Mengubah (Rename) nama file atau Folder. Pengubahan nama file/folder dapat dilakukan dengan memilih objek file/folder yang akan diubah, klik kanan, lalu gunakan perintah Rename. |
Gambar |
| Menghapus (Delete) file atau folder. Penghapusan file atau folder yang sudah tidak diinginkan lagi dapat dilakukan dengan menggunakan tombol Delete dari Menu Home. Penghapusan juga dapat dilakukan dengan menekan tombol klik kanan pada file/folder yang akan dihapus, lalu memilih tombol Delete. |
Gambar |
| Mengubah ikon (icon) Folder Mengubah ikon folder dapat dilakukan dengan cara berikut. Klik kanan di folder yang dipilih. |
Gambar |
| Mencari file dan folder. Mencari file dan folder di File Explorer antara lain dapat dilakukan dengan cara mengetikkan kata kunci yang ingin dicari pada kolom pencarian, lalu pilih salah satu hasil pencarian yang sesuai. |
Gambar |
| Mengelompokkan file dan folder. Mengelompokkan file ke dalam sebuah folder dapat dilakukan berdasarkan nama, tipe, tanggal disimpan, ukuran file, dan sebagainya. Langkahnya adalah sebagai berikut. |
Gambar |
| Mengatur susunan file dan folder File dan folder dapat diurutkan berdasarkan kriteria tertentu. Berikut langkah-langkahnya. |
Pengelolaan Folder dan File
Pada aktivitas ini, kalian akan berlatih mengelola folder dan file secara terstuktur sehingga nanti saat pencarian file, dapat dilakukan dengan cepat dan mudah.
Apa yang Kalian Perlukan? Komputer/laptop yang telah terpasang sistem operasi, dan beberapa file untuk latihan, yaitu seperti berikut.
Apa yang harus kalian lakukan?
Rancang dan buatlah folder untuk menyimpan semua file tersebut ke dalam folder yang sesuai sehingga memudahkan pencarian file. Selain mengerjakannya di komputer, tuliskan pengelolaan seperti lembar kerja berikut di buku kerja kalian. Lembar Kerja
| Folder | Sub Folder | Sub Folder | File |
Pengelolaan Folder dan File (Unplugged)
Jika tidak tersedia komputer, aktivitas ini dapat kalian dilakukan dengan simulasi tanpa komputer. Folder disimulasikan sebagai tempat penyimpanan dengan kumpulan kertas (loose leaf) yang diberi kertas pembatas pada buku kerja kalian. Kertas pembatas dapat kalian buat dengan kertas manila berwarna dan diberi gambar menarik yang mewakili nama folder.
Catatan dan aktivitas pada tiap pertemuan pembelajaran akan dianalogikan sebagai file, di pojoknya diberi nama. Kita membuat perjanjian bahwa BK, TIK, SK, JKI, AD, AP, DSI, PLB menjadi ekstensi file. Setiap lembar terkait harus diberi nomor halaman. Misalnya: BK.01 - halaman NN. Buku Kerja di akhir semester akan dinilai seperti kita menilai tugas.
Sebagai padanan mengelola folder dan file komputer, kalian diminta untuk mengelola Buku Kerja Siswa menjadi padanan dari folder dan file. Melalui pengalaman ini, kalian akan memahami bahwa dunia nyata dan dunia digital selalu ada berdampingan.
Setiap lembar kerja yang dibuat di komputer, harus dicetak dan dimasukkan ke Map Buku Kerja.
| Dunia Digital - Komputerku | Dunia Nyata - Buku Kerjaku |
Peramban berbeda dengan mesin pencari (search engine), meskipun keduanya sering kali dipertukarkan. Bagi pengguna, mesin pencari hanyalah situs web yang menyediakan tautan ke situs web lain. Mesin pencari berjalan di atas peramban.
Mesin pencari (Search Engine) adalah suatu situs web (website) yang mengumpulkan dan mengelola informasi di internet sehingga membuat informasi itu bisa dicari. Mesin pencari menggunakan algoritma yang canggih untuk menampilkan informasi yang paling relevan dengan pencarian pengguna, berdasarkan tren, lokasi, atau bahkan aktivitas yang biasa dilakukan pengguna di web. Mesin pencari yang terkenal di antaranya adalah: Google, Bing, Baidu, Yandex. Selain itu, masih banyak mesin pencari lain. Setiap search engine memiliki kemampuan terbaik di konteks yang berbeda.
Pemilahan informasi di internet sangatlah penting untuk mendapatkan informasi yang benar. Di era web 2.0, di mana setiap pengguna internet bisa membuat konten sendiri, banyak beredar informasi yang tidak benar (hoax). Kalian harus menyadari hal itu dalam pemilahan informasi. Informasi yang benar biasanya dikeluarkan oleh institusi resmi dan menggunakan situs web resmi.
Cara melakukan pencarian informasi di internet adalah dengan mengetikkan kata kunci (keyword). Pemilihan kata kunci yang spesifik akan menghasilkan halaman yang lebih spesifik. Ketikkan kata kunci tanpa awalan, imbuhan, akhiran, dan lain-lain. Pada search engine tertentu, tanda petik (") dapat membuat pencarian lebih spesifik.
Pada search engine tertentu, bisa digunakan operator seperti “OR” dan "AND". "OR" berarti "atau" yang akan menampilkan hasil pencarian dari salah satu kata kunci. "AND" berarti "dan" yang akan menampilkan hasil pencarian dari kedua keyword.
Search engine yang paling banyak digunakan pada tahun 2020 menurut https://www.oberlo.com/blog/top-search-engines-world adalah Google dengan pengguna sekitar 80%. Kemudian, Bing milik Microsoft, Baidu, Yahoo!, dan Yandex.
| Gambar 3.6 |
Pencarian Informasi
Kalian akan berlatih melakukan pencarian informasi tentang Covid-19 dengan menggunakan mesin pencari Google.
Apa yang Kalian Perlukan?
Komputer/ponsel yang telah terpasang sistem operasi dan peramban.
Apa yang Harus Kalian Lakukan?
Pencarian informasi terkait dengan pertanyaan yang harus dijawab: Apa yang dimaksud dengan Covid-19? Gambar berikut ini menunjukkan pencarian informasi dengan menggunakan salah satu mesin pencari (http://google. com), menggunakan keyword: Covid-19, yang mendapatkan hasil pencarian sebanyak 6,72 miliar tautan (link) situs web.
| Gambar 3.7 |
| Gambar 3.8 |
| Gambar 3.9 |
| Catatan: |
| Hasil Tampilan layar (screenshot) yang kalian peroleh mungkin berbeda karena peramban, sistem operasi, dan data hasil pencarian yang dinamis |
|
| Langkah | Keyword | Jumlah Hasil Link |
| Hasil Pencarian dan Pemilahan Informasi | ||
|
Surel (Surat elektronik/Electronic mail) atau
surat elektronis adalah cara dan alat untuk
bertukar pesan (surat) dengan menggunakan alat
elektronis. Surel sudah digunakan pada tahun
1960 dengan pengguna terbatas menggunakan
satu komputer. Saat ini, surel dapat beroperasi
pada jaringan komputer luas atau internet yang
dapat menjangkau penggunanya di seluruh
belahan dunia.
Pengiriman surel dari satu alamat ke alamat
lain secara ringkas dan sederhana dapat
dijelaskan pada Gambar 3.10 berikut.
|
|
| Gambar 3.10 |
Mengirim Surel
Kalian diharapkan menuliskan surel kepada guru wali kelas untuk meminta izin tidak mengikuti mata pelajaran di sekolah pada tanggal 23 Agustus 2021, karena harus menghadiri penyerahan hadiah sebagai pemenang lomba melukis pada perayaan Hari Kemerdekaan RI di kabupaten. Surel harus ditembuskan (Cc) ke kepala sekolah. Karena menulis surat kepada guru dengan jenis surat formal, kalian harus menggunakan bahasa yang formal dan sopan.
Apa yang Kalian Perlukan?
Komputer/smartphone yang telah terpasang sistem operasi dan peramban dan memiliki akun pada layanan surel. Contoh pembuatan surel di sini menggunakan layanan Google Email. Layanan surel lain adalah Outlook, Yahoo, dan lainnya.
Apa yang Kalian Lakukan?
| Perintah | Tampilan |
| Membuka akun surel | |
| Masuk ke situs penyedia
layanan surel, dan sign in
menggunakan akun yang
telah terdaftar (akun yang
digunakan adalah akun
contoh). Contoh: Akses: https://gmail.com, akun: jingga.sekar2006@ gmail.com Isikan password, dan mungkin akan muncul tampilan untuk proteksi akun (Protect Your Account), jika ya dan informasi proteksi akun betul, klik tombol Confirm. |
|
| Membuat Surel baru: Klik Compose. | |
| Mengetik surel | |
| Isikan To, Cc (jika perlu), Bcc (jika perlu), dan Subject To: adalah alamat surel yang dituju. Cc: Carbon Copy, adalah alamat penerima salinan atau tembusan surel yang dikirim. Semua penerima salinan dapat melihat alamat penerima salinan yang lain. Bcc: Blind Carbon Copy, adalah alamat penerima salinan atau tembusan surel yang dikirim, tetapi penerima salinan tidak bisa mengetahui alamat penerima salinan yang lain. | |
|
Kepada Yth Bapak Wali Kelas 7G SMPN 2 Bukit Harapan Di Tempat Dengan hormat, Bersama dengan surat ini, saya siswa SMPN 2 Bukit Harapan Nama: Jingga Sekar Kelas: 7GMemohon izin untuk tidak masuk sekolah pada Hari : Senin Tanggal: 23 Agustus 2021karena harus menghadiri acara penyerahan hadiah lomba Peringatan Kemerdekaan RI di kantor Kabupaten. Demikian surat ini, semoga bBapak dapat memberikan izin kepada saya. Hormat saya Jingga Sekar Siswa Kelas 7G, SMPN 2 Bukit Harapan |
|
| Mengirimkan Surel | |
| Mengecek apakah surel terkirim: Pada kolom sebelah kiri klik folder/menu Sent untuk melihat surel yang telah terkirim. | |
| Surel yang telah terkirim ke penerima bisa jadi tidak sampai ke penerima yang bisa disebabkan oleh beberapa hal, yang di antaranya adalah: a. salah menulis alamat surel tujuan a. surel kalian masuk ke folder spam/junk/ unwanted (pesan tidak layak) di penerima a. mailbox penerima penuh | |
| dan jika kalian klik, pesannya adalah tidak ditemukannya alamat penerima surel. | |
| Jika surel kalian masuk folder spam/junk/unwanted atau dianggap pesan yang tidak layak/ iklan, kalian bisa menghubungi wali kelas kalian untuk meminta beliau menambahkan alamat surel kalian ke kontak sehingga ketika kalian mengirimkan surel kembali akan masuk ke folder inbox. | |
Untuk membalas surel, akun surel kalian harus menerima surel terlebih dahulu. Oleh sebab itu, kalian disarankan untuk saling menulis surat antarteman tentang pembagian tugas pada praktik Informatika. Selanjutnya, kalian membalas surel tersebut kepada pengirimnya. Lengkapilah tabel berikut untuk membalas (reply) surel dari teman kalian.
| Langkah | Perintah | Tampilan |
| Membuka layanan surel | ||
| Membuka Folder Inbox | ||
| Memilih surel yang akan dibalas | ||
| Membuka Surel | ||
| Mengetik surel balasan | ||
| Mengirimkan surel |
Aplikasi perkantoran paling awal dikembangkan oleh Micropro International di awal 1980-an yang dinamakan Starburst, yang terdiri atas pengolah kata WordStar, CalcStar (spreadsheet) dan DataStar (database). Beberapa paket aplikasi lain muncul pada tahun 1980-an seperti Word Perfect, ChiWriter, dan lainnya. Namun, pada tahun 1990-an, muncul perangkat lunak Microsoft Office yang sampai saat ini mendominasi pasar dengan MS Word, MS Excel dan MS Power Point.
Aplikasi perkantoran biasanya memiliki paket perangkat lunak pengolah kata, pengolah lembar kerja (spreadsheet), dan program presentasi. Komponen lain dari aplikasi perkantoran meliputi: perangkat lunak database, paket grafik, penerbitan (publisher), pembuatan diagram, surel untuk klien, perangkat lunak komunikasi, dan perangkat lunak manajemen proyek.
| Pengolah kata adalah aplikasi yang berkembang dari evolusi mesin mekanis. Sejarah pengolah kata adalah cerita tentang otomatisasi bertahap dari aspek fisik penulisan dan penyuntingan, yang kemudian berkembang menjadi teknologi yang disempurnakan bagi perusahaan maupun individu. Sepanjang sejarah, ada 3 jenis pengolah kata: mekanik, elektronik, dan perangkat lunak. | Gambar 3.11 Christopher Latham Sholes dan Mesin Ketik Temuannya. |
| Gambar 3.12 Mesin IMB Selectric Typewriter dan kasetnya. |
| Gambar 3.13 Microcomputer VT202 Word Processor |
Membuat Brosur Sederhana dengan Aplikasi Pengolah Kata
Tujuan dari aktivitas ini adalah agar kalian berlatih mengetik dan memformat kata. Kalian juga berlatih memasukkan gambar ke dalam aplikasi, menyimpan ke dalam file, dan terbiasa dengan aplikasi pengolah kata.
Apa yang Kalian Perlukan?
Komputer yang telah terpasang perangkat lunak pengolah kata.
Apa yang Kalian Lakukan?
Sekolah kalian akan mengadakan acara perayaan 50 tahun pengabdian mereka kepada masyarakat. Untuk kegiatan ini, kalian diharapkan menggunakan aplikasi perkantoran untuk membuat brosur guna mengiklankan acara ini. Brosur tersebut diharapkan berisi informasi berikut.
- Judul acara dengan font minimal 15 poin. Pastikan judul berada di tengah halaman. Kalian dapat menggunakan font apa saja yang kalian inginkan, tetapi harus font yang jelas untuk dibaca.
- Gambar clip art untuk menggambarkan acara tersebut.
- Brosur harus berisi APA, KAPAN, DI MANA, dan MENGAPA acara tersebut layak untuk diikuti.
- Yakinkan brosur kalian tidak memuat kesalahan tik (typo) dan ejaan.
- Setelah selesai, simpan file kalian. Buatlah nama yang mudah diingat, misalnya nama kalian dan dokumen apa, contoh: ANDI_BROSUR.
- Buatlah brosur sekreatif mungkin. Contoh Brosur. Buatlah brosur versi kalian, jangan hanya meniru. Tunjukkan kreativitas kalian!
| Gambar |
Tujuan dari aktivitas ini adalah agar kalian berlatih membuat presentasi sederhana, menggunakan desain slide, menuliskan teks presentasi, memasukkan gambar, membuat animasi, mempresentasikan slide, dan menyimpan presentasi dalam file.
Apa yang Kalian Perlukan?
Komputer yang telah terpasang Aplikasi Presentasi
Apa yang Kalian Lakukan?
| Langkah | Tampilan |
| Buatlah presentasi baru, new blank slide, dan isilah judul (title) dengan Rekreasi, dan isi penulisnya dengan nama kalian. | |
| Add new slide, Title dan Content | |
| Isi dengan teks Yogyakarta dst, perhatikan contoh berikut! | |
| Pilih desain slide yang kalian sukai untuk mengganti desain yang kosong. | |
| Tambahkan slide baru (Title and Content). Isi Title dengan Yogyakarta. Tambahkan gambar dengan klik Insert Picture > Online Pictures > Search dengan keyword Yogyakarta. Insert salah satu gambar ke slide. | |
| Search gambar Yogyakarta yang lain dan insert-kan ke slide sehingga slide tidak tampak kosong. | |
| Buat animasi untuk gambar yang diinsert- kan dengan memilih menu Animations > Pilih salah satu jenis animations. | |
| Lanjutkan untuk slide berikutnya, yaitu: Daerah yang akan dikunjungi, dan slide Pertanyaan dan Jawaban. | |
| Setelah slide presentasi selesai dibuat, slide dapat dipresentasikan dengan klik menu Slide Show, Pilih From Beginning jika ingin presentasi mulai dari slide terdepan. | |
Saat presentasi,
akan tersedia
tombol bantuan
untuk presentasi
seperti:
|
|
| Setelah selesai, simpan slide kalian, dengan cara: Klik File > Save, pilih folder tempat menyimpan file, beri nama file dan klik tombol Save. | |
Sumber:
Buku Paket Informatika
Penerbit Pusat Kurikulum dan Perbukuan
Badan Penelitian dan Pengembangan dan Perbukuan
Kementerian Pendidikan, Kebudayaan, Riset, dan Teknologi
Jalan Gunung Sahari Raya No. 4 Jakarta Pusat